HATCH AND SOLID FILL
Hatch, Cara Mengedit Hatch, Gradient, Boundary dan Solid
Arsiran (HATCH) di AutoCad adalah cara mengisi area pada gambar dengan pola yang mewakili bahan tertentu. Biasanya digunakan untuk potongan penampang dan indikator yang membedakan antar gambar.
Command
(Perintah)
|
Kata kunci
|
Fungsi
|
Simbol / Icon
|
Fungsi
|
Boundary
Hatch
|
Batch / H
|
Mengarsir sebuah area pada gambar untuk menjelaskan perbedaan antar gambar.
|
|
Home > Draw > Hatch
|
Hatch Edit
|
HatchEdit / E
|
Digunakan untuk mengedit ulang desain dan area arsiran.
|
Home > Modify > Edit Hatch
| |
Gradient
|
Gradient / GA
|
Digunakan untuk membuat pola dari arsiran
|
Home > Draw > Gradient
| |
Boundary
|
Boundary / Bo
|
Digunakan untuk membuat arsiran pada area polyline
|
Home > Draw > Boundary
| |
Solid
|
Solid / SO
|
Digunakan untuk jenis arsiran yang padat / penuh dengan titik pengunci 3 sampai 4
|
444444
|
Cara Kerja HATCH
Cara Mengarsir (HATCHING)
Kita masuk ketahap pengarsiran, uabah terlebih dahulu waran seperti perintah diatas, pilih warna hijau (green) ketik H atau HATCH (atau klik iconnya) lalu enter, lalu akan muncul kolom dialog Hatch and Gradient.
Ubah warna dengan menulis perintah Object Color pilih warna merah (red) lalu gambarlah sebuah kotak dengan perintah Rectangle dengan ukuran bebas, Selanjutnya ketik kembali perintah Object Color pilih warna kuning (yellow) jalankan perintah Circle untuk membuat lingkaran kecil tepat ditengah-tengah kotak yang sudah dibuat.
 |
| Tampilan gambar yang akan diarsir. |
Kita masuk ketahap pengarsiran, uabah terlebih dahulu waran seperti perintah diatas, pilih warna hijau (green) ketik H atau HATCH (atau klik iconnya) lalu enter, lalu akan muncul kolom dialog Hatch and Gradient.
- Klik Add: Pick points, pilih area luar lingkaran yang akan kita arsir akan tetapi masih didalam kotak (Lihat Gambar).
- Kemudian klik Pola arsiran (Pattern) pilih jenis pola arsiran STEEL. Pola jenis arsiran memiliki arti masing-masing, jangan sampai salah dalam menentukan jenis pola arsiran.
- Ubah skalanya, Untuk contoh ini skala yang akan kita pakai 6. Untuk seterusnya perhatikan besaran skala yang digunakan berdasarkan jenis gambar dan dimensi dari gambar.
- Jangan lupa untuk memberi tanda ceklist di bagian Associative. Anda dapat melihat hasi dengan tobol uji PREVIEW, bila telah sesuai ada dapat mengklik tombol OK, lihat perubahan pada gambar anda.
 |
| Kolom Dialog "Hatch and Gradient" dan "Hatch Pattern Palette" |
 |
| Hasil arsiran dengan tujuan membedakan gambar |
PERHATIAN..!!!!!
Pada sesi tutorial ini, kita membuat gambar persegi panjang dan lingkaran, dimana keduanya bidang tersebut saling tertutup, sehingga perintah Hatch dapat berfungsi.Pada bidang gambar tertentu yang tidak saling berhubungan atau tertutup, baik sekecil apapun celahnya, perintah HACTH tidak akan berfungsi. Semua batasan pada bidang gambar yang akan diarsir akan dideteksi oleh HATCH, dan akan muncul dialog HATCH - Boundary Definition Eror.
 |
| Hatch Error Critical |
Bial Anda ingin mengedit kembali desain (Pattern Hatch) arsiran , anda cukup melakukan double klik pada area yang telah diarsir. Atau dapat menggunakan perintah Hatch Edit (HE).





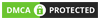
Cara Mengarsir Area Di Autocad (Hatch) >>>>> Download Now
ReplyDelete>>>>> Download Full
Cara Mengarsir Area Di Autocad (Hatch) >>>>> Download LINK
>>>>> Download Now
Cara Mengarsir Area Di Autocad (Hatch) >>>>> Download Full
>>>>> Download LINK