 |
| Perintah-Perintah Dasar Pada Autocad |
A. Perintah-Perintah Penggambaran
AutoCAD memiliki banyak perintah penggambaran. Untuk keperluan penggambaran peta, hanya beberapa perintah saja yang sering digunakan. Perintah-perintah yang akan diuraikan di bawah ini merupakan perintah-perintah yang “wajib” dipahami untuk melangkah pada perintah selanjutnya.
 |
Line & Polyline
|
Ada dua cara untuk menggambar garis, yakni dengan perintah Line atau Polyline, sepintas hasilnya nampak sama, namun ada perbedaan prinsip antara keduanya. Dengan line, ruas antara dua titik (vertex) merupakan satu entitas, sedangkan pada polyline, keseluruhan garis hanya terdiri atas satu entitas. Lihat gambar berikut:
Untuk mengambar garis dengan perintah Line
Command: Line <enter>, atau pilih menu Draw>Line
Untuk mengambar garis dengan perintah Line
 |
Pengambaran Line dan Polyline
|
- Specify first point: klik titik pertama (vertex1)
- Specify next point or [Undo]: klik titik kedua (vertex2), akhiri dengan <enter>.
Perintah sejenis untuk menggambar garis adalah:Ray untuk menggambar satu ruas garis dari satu titik ke tak terhinggaConstruction Line untuk menggambar satu garis dari tak terhingga, melewati titik yg ditentukan ke tak terhinggaMultiline untuk menggambar garis ganda3D Polyline mirip polyline, tetapi elevasi tiap titik tidak seragamPolygon untuk menggambar polygon, garis pembentuknya berupa polyline tertutupRectangle untuk menggambar kotak, garis pembentuknya berupa polyline tertutup
B.2. Menyambung Garis secara Presisi dengan Object Snap (Osnap)
Salah satu fasiltas penting dari AutoCAD adalah obejct snap atau sering disebut dengan osnap. Pada penggambaran yang membutuhkan presisi fasilitas ini akan sangat membantu. Untuk memahami fungsi osnap, dengan lebih baik cobalah langkah berikut:
- Dengan perintah polyline, gambarlah dua buah garis a dan b, selanjutnya kita akan menggambar garis ketiga, tepat diujung garis a ke ujung garis b
- Gunakan perintah polyline, kemudian pada baris perintah Specify first point: , ketikkan END lalu <enter>
- Dekatkan kursor ke ujung garis a, AutoCAD akan memberikan tanda kotak kuning, klik tombol kiri mouse, maka kita secara tepat telah mengklik di ujung garis a
- Tarik garis menuju menuju ujung garis b dan ketikkan END lalu <enter>, klik di dekat ujung garis b maka kita secara akurat telah membuat garis yang menghubungkan garis a dengan garis b tepat di ujung kedua garis tersebut.
Tabel Perintah Dasar Untuk Autocad
Nama Object Snap
|
Perintah
|
Keterangan
|
EndPoint
|
END
|
Titik akhir, awal,
atau vertex
|
Midpoint
|
MID
|
Titik tengah
|
Intersection
|
INT
|
Titik temu atau
perpotongan
|
Apparent
Intersection
|
APP
|
Titik perpotongan
semu, antara dua objeck yang nampak meski sebenarnya tidak bertemu
|
Extension
|
EXT
|
Perpanjangan garis
/ objek
|
Center
|
CENT
|
Titik pusat
lingakarn/busur
|
Node
|
NOD
|
Titik pada objek
“point”
|
Quadrant
|
QUA
|
Kuadran terdekat
dari lingkaran/busur
|
Perpendicular
|
PER
|
Titik pada objeck
sedemikian hingga tegak lurus
|
Parallel
|
PAR
|
Titik pada jalur
parallel terhadap objek yang dipilih
|
Tangent
|
TAN
|
Titik singgung pada
kurva atau lingkaran
|
Nearest
|
NEA
|
Titik terdekat pada
objeck yang dipilih dengan kursor
|
Apabila kita sering menggunakan osnap atau selalu dipakai dapat kita aktifkan secara otomatis sehingga tidak perlu mengulang-ulang perintah, caranya ketik OSNAP ada baris perintah lalu <enter>, atau pada baris status
B.3. Fungsi Bantu Penggambaran |
| OSNAP A-CAD |
 |
Drafting Setting A-CAD
|
- Ortho (F8) Aktifnya fungsi ini akan menyebabkan gerakan kursor selalu pada arah sumbu X dan Y
- Snap (F9) Aktifnya fungsi ini akan menjadikan kursor bergerak dari grid ke grid
 |
Point A-CAD
|
Titik dalam AutoCAD didefinisikan sebagai suatu entitas tersendiri, bentuknya bisa berupa titik seperti dalam pengertian umum, atau dapat berupa simbol lain.
Untuk membuat titik gunakan perintah point :
Command: Point <enter>, atau melalui menu Draw>Point
Command: Point <enter>, atau melalui menu Draw>Point
- Specify point: Klik pada suatu tempat yang dinginkan untuk mengganti simbol titik gunakan menu Format> Point Style
 |
Point Style A-CAD
|
Untuk mengarsir bidang gunakan perintah hatch. Dari menu Draw>Hatch. Lebih jelasnya perhatikan gambar dibawah ini: Semisal kita ingin mengarsir kotak-kotak kecil yang akan kita asumsikan sebagai batu bata,
,br /> 1. Klik ikon Hatch lihat gambar dibawah, atau dapat menggunakan perintah dengan mengetik Hatch pada kolom Commond.
 |
| Cara Membuat Arsiran (Hatch) |
,br /> 1. Klik ikon Hatch lihat gambar dibawah, atau dapat menggunakan perintah dengan mengetik Hatch pada kolom Commond.
 |
| Perintah Hatch dengan menulis pada kolom command |
 |
Perintah HACTH dengan cara mengklik pada Pick Point
|
3. Kemudian pilih semua bagian yang akan di arsir dengan cara mengklik bidangnya.
Setelah selesai di pick setiap kotaknya, tekan enter.
4. Lalu klik Display Hatch, Akan muncul Kolom Hatch Pattern Pelette
C. Perintah-Perintah Tampilan (Zooming dan Panning)
1. Zooming
Dengan keyboard, kita dapat mengakses perintah zoom dengan mengetikkan zoom <enter> pada baris perintah, atau cukup dengan huruh z <enter> saja
Pada baris perintah kemudian muncul tulisan:
Specify corner of window, enter a a scale factor (nX or nXP), or [AllCenter/Dynamic/Extends/Previous/Scale/Window] <real time>
Respon defaultnya adalah yang ada dalam tanda <> yakni real time.
2 Panning
Panning adalah proses menggser tampilan gambar ke arah yang kita kehendaki. Perintah bakunya PAN atau dapat pula dengan menggetikan P lalu <enter>, di layar akan mucul kursor berbentuk tangan. Klik tombol kiri mouse dan tahan, lalu geserkan mouse kearah yang dikehendaki.
3 Perintah Pengolahan dan Penyuntingan (Editing)
Dalam proses penggambaran seringkali kit menemui gambar yang kita buat ternyata salah sehingga memerlukan perbaikan, atau karena suatu hal kit harus mengubahnya, memperbesar atau memperkecil, menggeser, menghapus dan lain-lain. AutoCAD menyediakan fasilitas memadai untuk keperluan tersebut.
4 Memilih objek dengan Window, Crossing, dan Fence
Dalam pengolahan dan penyuntingan gambar, seperti pada perintah-perintah erase, pedit, move, dan perintah lainnya, kita akan selalu menemukan eprintah “Select Object(S)”, jika hanya satu objek yang dipilih, kita melakukannya langsung dengan meng-klik objek yang bersangkutan.
Sedangkan jika beberapa objek? Kita bisa memilihnya dengan bantuan window, crossing, dan fence.
Setelah selesai di pick setiap kotaknya, tekan enter.
 |
Tahapan cara membuat arsiran (Hatch)
|
5. Pilih mode arsiran yang ada inginkan pada kolom Hatch Pattern Pelette
6. Lalu klik oke
7. Jangan lupa untuk mengatur arah Angel dan Scale, hal ini bertujuan agar skala arsiran pada gambar Anda dapat dilihat.
B.6 Cara Menulis Text
Untuk menambahkan informasi teks pada gambar, gunakan perintah TEXT
• Command: Text <enter>, atau melalui menu Draw>Text
• Untuk mengganti jenis font gunakan perintah Format>Text Style
 |
Cara Menulis Text
|
C. Perintah-Perintah Tampilan (Zooming dan Panning)
1. Zooming
Dengan keyboard, kita dapat mengakses perintah zoom dengan mengetikkan zoom <enter> pada baris perintah, atau cukup dengan huruh z <enter> saja
Pada baris perintah kemudian muncul tulisan:
Specify corner of window, enter a a scale factor (nX or nXP), or [AllCenter/Dynamic/Extends/Previous/Scale/Window] <real time>
Respon defaultnya adalah yang ada dalam tanda <> yakni real time.
2 Panning
Panning adalah proses menggser tampilan gambar ke arah yang kita kehendaki. Perintah bakunya PAN atau dapat pula dengan menggetikan P lalu <enter>, di layar akan mucul kursor berbentuk tangan. Klik tombol kiri mouse dan tahan, lalu geserkan mouse kearah yang dikehendaki.
 |
Perintah Tampilan
|
Dalam proses penggambaran seringkali kit menemui gambar yang kita buat ternyata salah sehingga memerlukan perbaikan, atau karena suatu hal kit harus mengubahnya, memperbesar atau memperkecil, menggeser, menghapus dan lain-lain. AutoCAD menyediakan fasilitas memadai untuk keperluan tersebut.
4 Memilih objek dengan Window, Crossing, dan Fence
Dalam pengolahan dan penyuntingan gambar, seperti pada perintah-perintah erase, pedit, move, dan perintah lainnya, kita akan selalu menemukan eprintah “Select Object(S)”, jika hanya satu objek yang dipilih, kita melakukannya langsung dengan meng-klik objek yang bersangkutan.
Sedangkan jika beberapa objek? Kita bisa memilihnya dengan bantuan window, crossing, dan fence.
5 Menghapus Objek (Erase)
Sintaks perintah : Erase atau E
Menu : Modify > Erase
6 Memperbaiki Garis (Polyedit)
Sintaks perintah : Pedit atau PE
Menu : Modify > Polyline
7 Memotong Garis (Break)
Sintaks perintah : Break atau BR
Menu : Modify > Break
8 Menggungting Objek Gambar (Trimming)
Sintaks perintah : Trim atau TR
Menu : Modify > Trim
 |
Perintah Standart
|
9 Memperbesar/Memperkecil Objek (Scale)
Sintaks perintah : Scale atau SC
Menu : Modify > Scale
10 Duplikasi Objek (Copy)
Sintaks perintah : Copy atau CO
Menu : Modify > Copy
11 Duplikasi Bertingkat (Array)
Sintaks perintah : Array atau AR
Menu : Modify > Array
12 Memutar Objek (Rotate)
Sintaks perintah : Rotate atau RO
Menu : Modify > Rotate






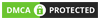
0 comments:
Post a Comment